ComicStudio3.0の簡単講座
ここではコミスタの簡単な使い方を説明していたいと思います、
自分も全く使いこなせてませんがこれだけ知っておけば
自分が描いてる程度の事は出来ますよ〜。
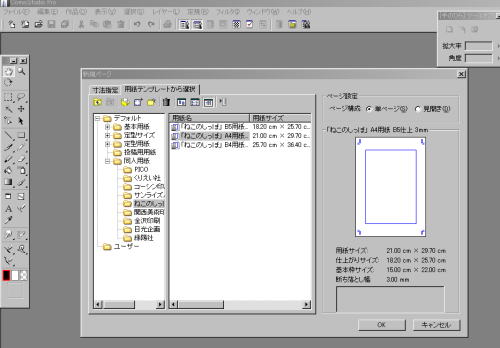
先ずは原稿用紙を選びましょう、
自分は同人誌にする際の事を考慮してねこのしっぽさん標準A4用紙B5仕上がりを使ってます。
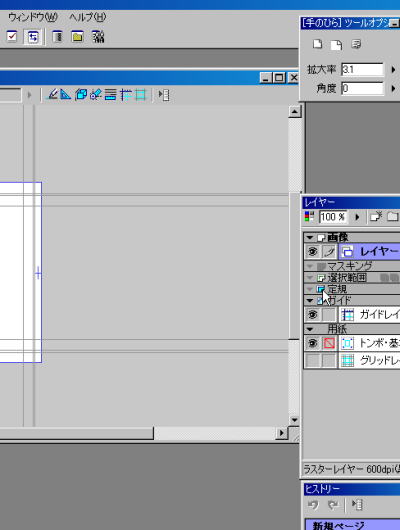
原稿を選ぶと左の画面の様になるので、
右のレイヤーから定規ツールを選択。
するとレイヤーの設定を訊かれるので枠線定規レイヤーを選択。
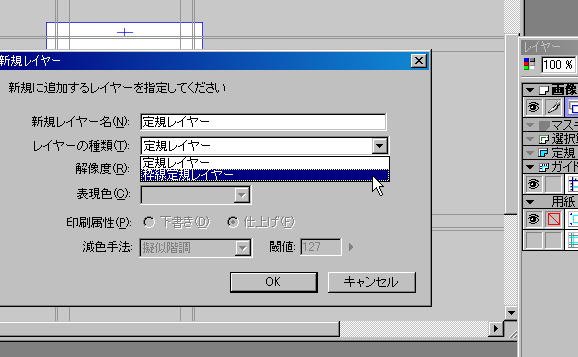
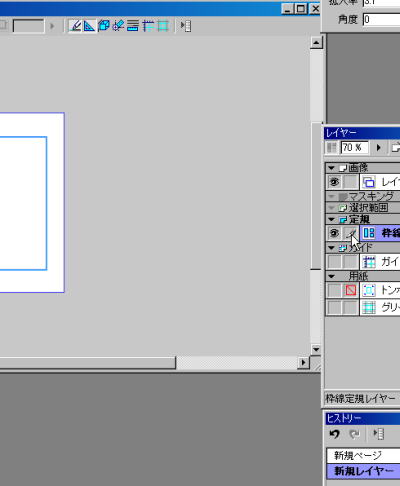
レイヤに枠線定規レイヤが追加され、
左のような画面になります、
この時邪魔なので下のガイドレイヤや
トンボ等は眼のアイコンをクリックして消し、
表示しないようにすると煩わしくないです。
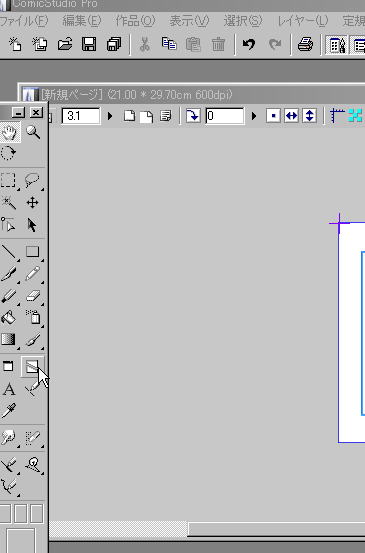
次に枠線定規レイヤを選択し、
左のメニューから枠線定規ツールを選択。
カットしたい部分にクリック&ドラッグしてコマを分けます。
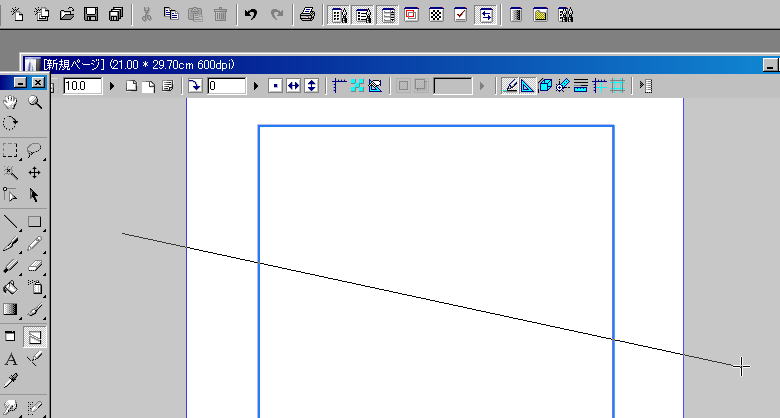
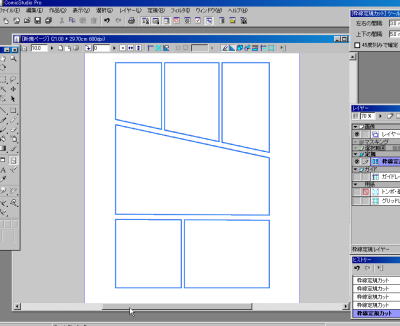
画像は適当に分けてますが、
これでコマ割が作成出来ました。
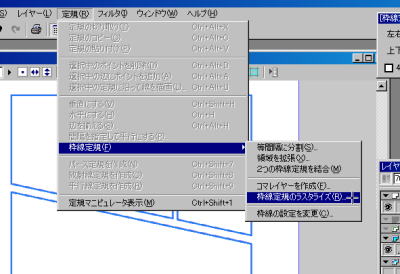
次に作成したコマに枠線を入れるのと、
コマレイヤを同時に作成出来ます。
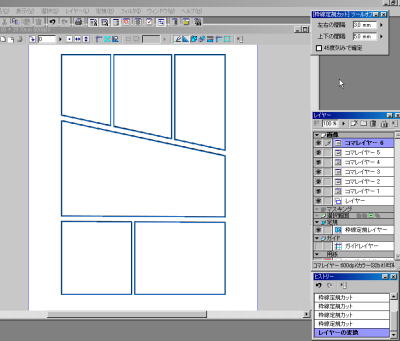
こうして枠線が作成され、
コマレイヤも作成されました。

用が済んだので枠線定規レイヤも非表示にしちゃいます、
この後コマレイヤの下のレイヤにアタリを描いてもいいですね。
個人的にはコマ毎に作成してるのですが、
コマレイヤを作成出来ないようなコマ割の時は
枠線等も全て手動になるので
コマレイヤを使わない場合等そのまま描いていきます。
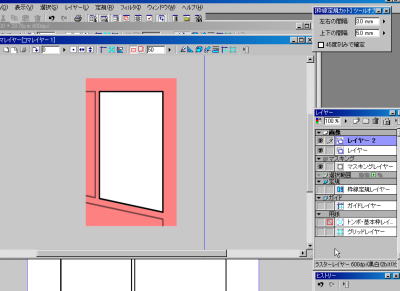
一つのコマレイヤを開いてみましょう、
こんな感じで赤い部分が
マスキング部分です。
マスキングレイヤによって赤い部分は
原稿全体に戻した時に表示されまん、
勿論原稿を書き出す際にも表示されません。
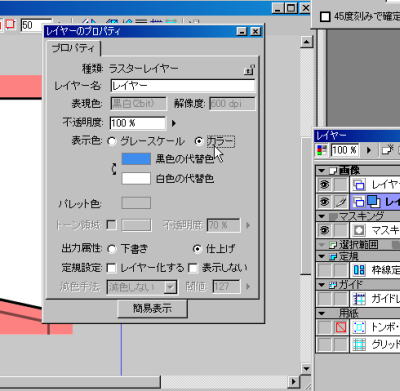
ではこのコマを作成してみましょう、
まずは下書きから。
下になってるレイヤを下書きに使いますが、
黒だとペン入れと区別出来ないので
別の表示色に変更します。
選択したレイヤをダブルクリックで
プロバティが表示されます。
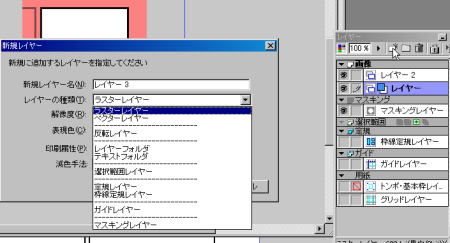
これだとレイヤが足りないので
新規レイヤを作成します、
通常はラスターレイヤーで
構いませんが
ベクターレイヤーにすると
線太らせツール等が使えます。
この時使う分だけのレイヤを
作成すると良いでしょう、
自分は枠線と吹き出しレイヤ・
吹き出しを白く塗り潰すレイヤ・
主線レイヤ・効果線レイヤ
といった様に分けてます。
先程言った吹き出しを白く塗り潰すレイヤですが、
吹き出しと枠線に囲まれた部分を左のメニューにあるマジックワンドでクリックすると選択されます。
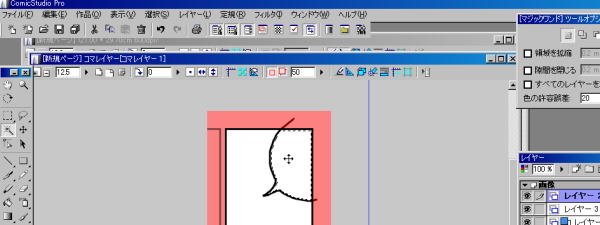
そして左メニュー下の白いペン色を選択し、
上のメニューから選択範囲内を塗り潰すを選択。
すると選択中のレイヤに選択範囲が白く塗られる、
これでこのレイヤより下のレイヤは白塗りに隠される。
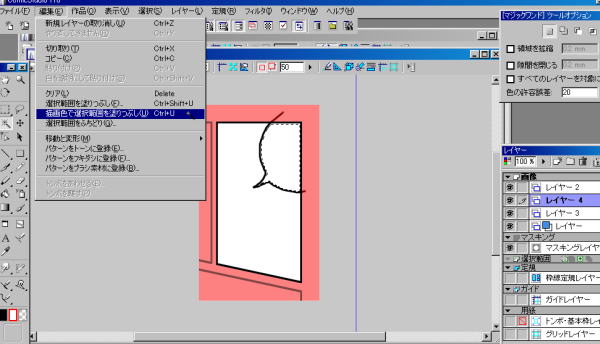

次にさっきの選択範囲を解除、
これをやっておかないと
ペンツール等で描き込めなくなる。
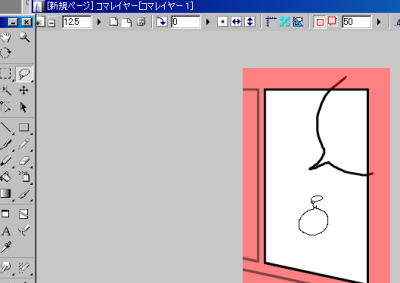
次にトーンの貼り方、
自分が使っている方法は先ず投げ輪ツールで
貼りたい部分を適当に囲んで
選択範囲を設定。
勿論マジックワンドで選択出来れば
楽なんだけど、
線が途切れてたりで
上手く設定出来ない場合があるので…。
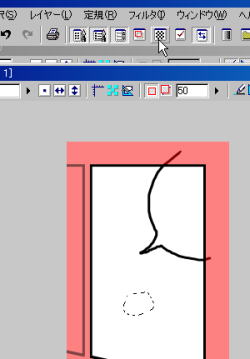
上のメニューからトーンツールを選択。

トーンツールが表示されるので貼りたいトーンを選択、
ここではグレー単色で使ってみます。
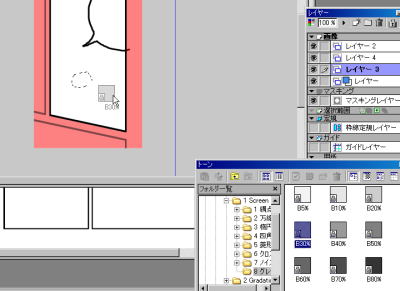
貼りたいトーンを画像上へドラッグ&ドロップ。
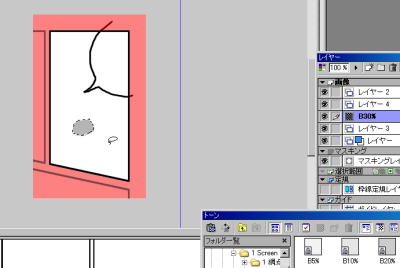
これでトーンが貼られ、
同時にトーンレイヤーも作成されました。
このレイヤーを選択してペンツールを使うと、
ペンで描いた部分にトーンを貼る感覚で
使えるます。
消しゴムツールも同様でに、
トーンを削る事が出来ます。
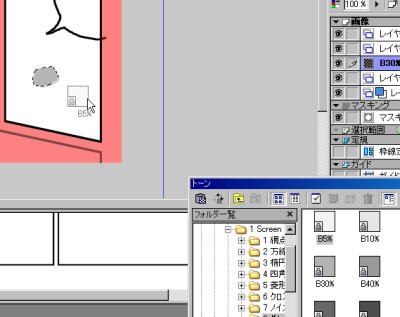
ここで更に一番薄い色のトーンも貼ってみる。
トーンを重ね貼りしておくと、
ハイライト等でトーンを削っても白地にならず
一番薄いトーンが出ます。
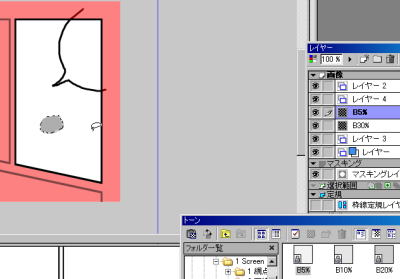
これで同じ位置に重ねて貼られました、
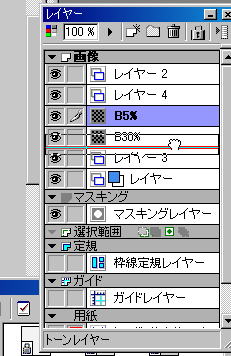
しかし必ず新規レイヤは選択中レイヤの上に作られるので、
レイヤパレットをドラッグ&ドロップすればレイヤの順序を変えられます。
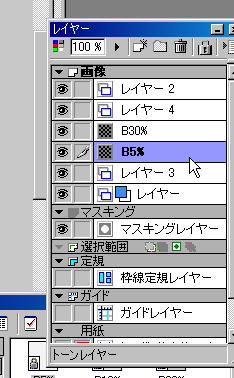
これでレイヤの順番を入れ替えられました。
最後に左のメニューからテキストルールを選んで科白を入れればこのコマは完成です、
この手順を繰り返し他のコマも全て完成すればこの原稿は終了。
webでの公開や印刷屋さんへのデータ入稿する為に、bmp形式での書き出しを行います。
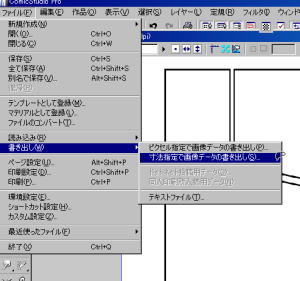
上のメニューから書き出しを選んで
どちらかの書き出しを選択します、
サイズの調整は他のソフトですれば良いので
どちらを選んでもそのままの数値で
書き出して良いでしょう。
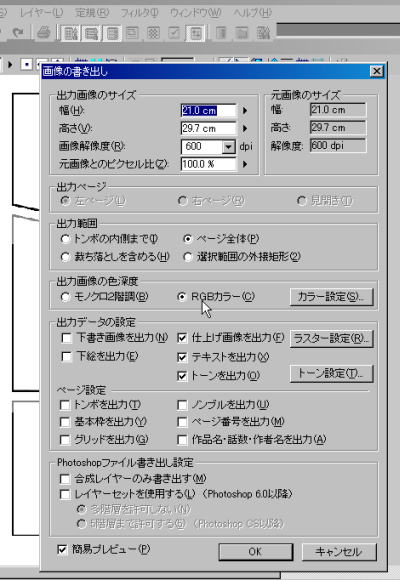
これが書き出しの設定メニューですが、
ここでRGBカラーを選択しておかないと
白塗りが反映されず黒色扱いになります。
自分はwebでの公開にしか使ってないので
ページ設定のトンボ等の項目はよく解らず
外してあります。
この設定でOKを押せば保存場所を訊かれ
書き出しが始まります。
書き出された画像は解像度が高いので
他のソフト等でサイズ調整しないと
web公開するのに大き過ぎて使えません。
という様な流れで自分は描いてます、色々な機能がありますがさっぱり使ってません。
これより詳しい事はコミスタの本で調べてもらうしかないですね、
ここで説明した分ではそれなりに読めるものは出来ますよという程度ですので。