ComicStudio3.0講座 その1
ここではコミスタの簡単な使い方を説明していきたいと思います、
自分も全く使いこなせてませんがこれだけ知っておけば
自分が描いてる程度の事は出来ますよ〜。
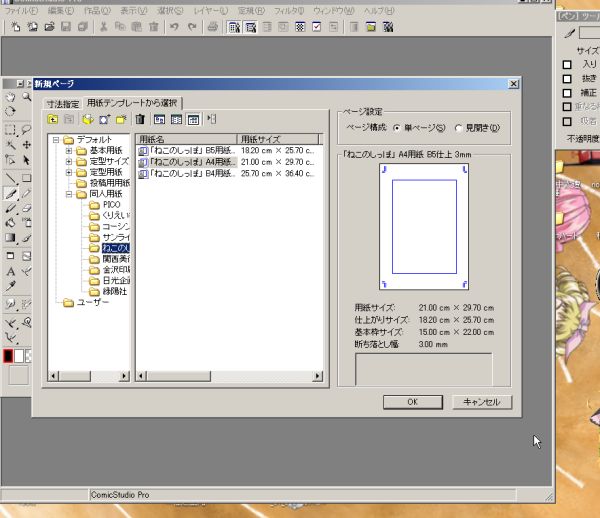
先ずは原稿用紙を選びます、
自分は同人誌にする際の事を考慮してねこのしっぽさん標準A4用紙B5仕上がりを使ってます。
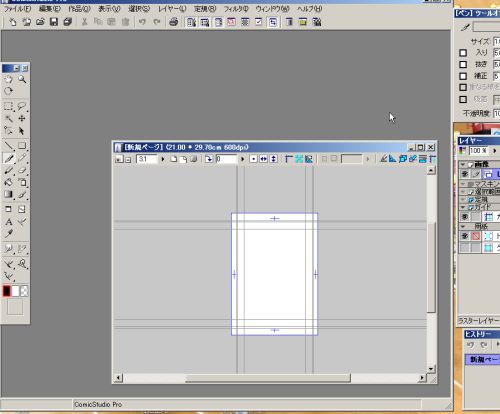
次に右のレイヤーから定規ツールを選択。

するとレイヤーの設定を訊かれるので枠線定規レイヤーを選択。
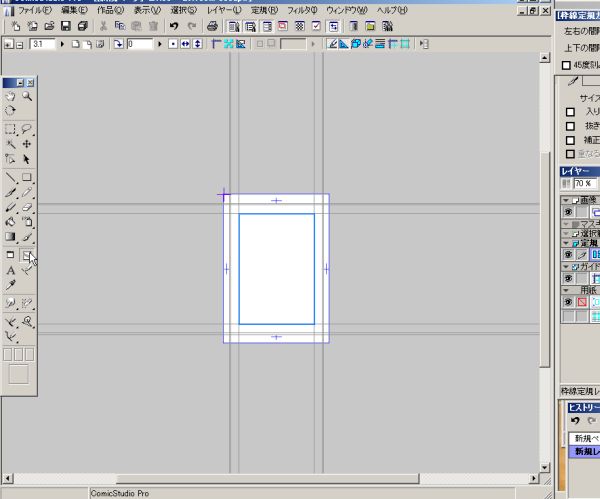
枠線定規レイヤーが作成されたました。
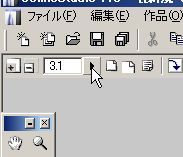
作業するに当たって、このままだと表示が小さいので表示倍率を変えます。
(ここでは5.0で進めて行きます)
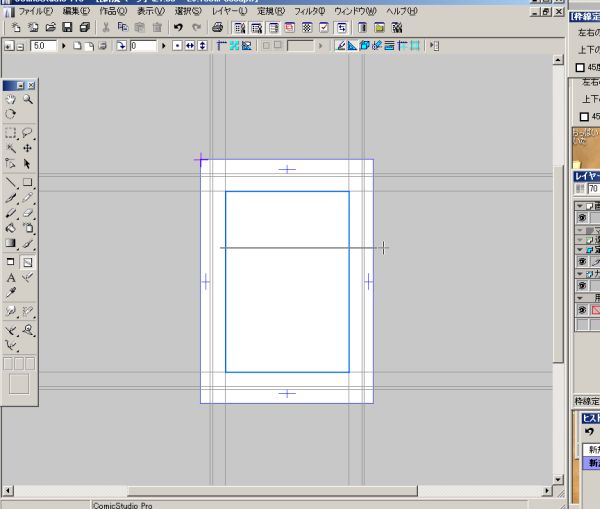
次に左のツールから枠線定規カットツールを選択して、コマを切り出します。
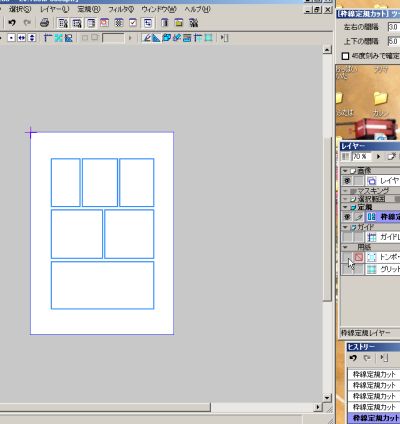
これでコマが作成されました。
次にコマをページの断ち落としまで拡げた場合、枠線を拡大します。
その際に邪魔になるので右のレイヤー集から、
ガイドレイヤーの左のチェックを外して非表示にしておきます。

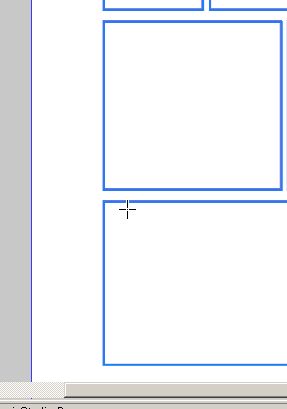
左の定規選択ツールを選択して、拡大したいコマの枠線の一辺を選択します。
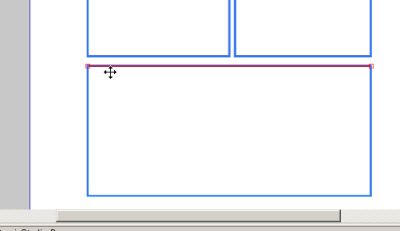
選択した一辺は赤く表示されるので、
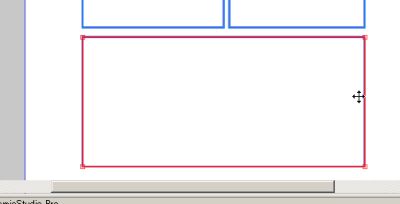
続けてshiftキーを押したまま残りの辺も追加選択します。

上のツールバーから定規を選択後、画面に従って領域を拡張を選択。
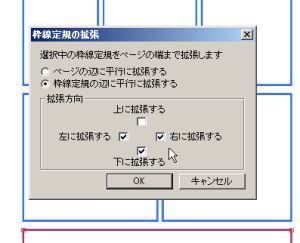
このコマの場合下と左右に拡張したいので、それぞれをチェック。
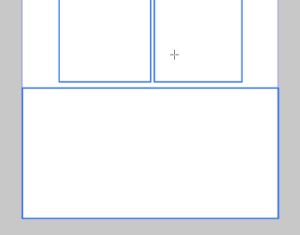
これで一番下のコマがページの端まで拡張されました。
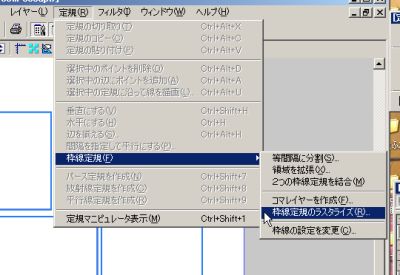
次に実際に設定したコマを描き出します。
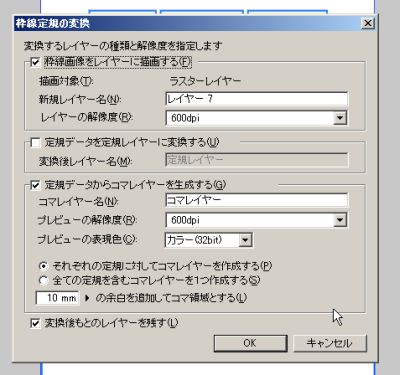
ここでコマレイヤーを使う場合はこのままでOKを、作成しない場合はチェックを外します。
(ここではコマレイヤーを使って進めて行きます)
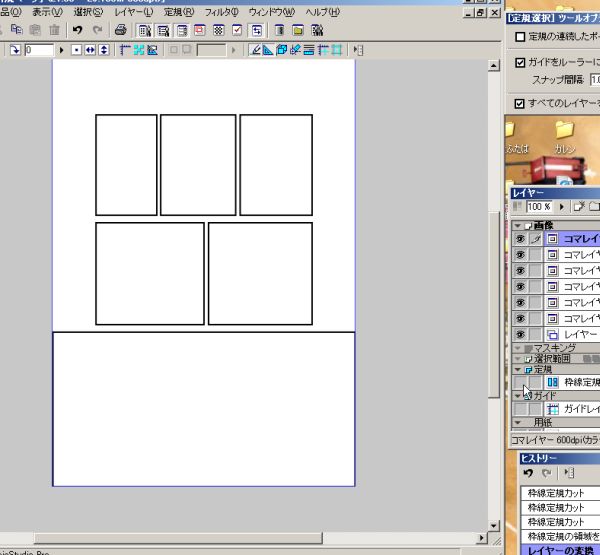
これで枠線と、コマレイヤーが作成されました。

次にコマレイヤーの下のレイヤーにネームを切ります(アタリを付けます)、
レイヤーをダブルクリックするとプロパティが表示されますので、

このレイヤーの表示色を自分の好きな色にしたい場合は変更します。
(自分は何時も紫色を使ってます)

レイヤー集の左上のカラー表示を押すと、選択した表示色で描けるようになります。
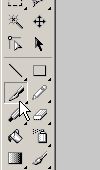

次は実際に描いて行きます、左のツールからペンツールを選択。


ペンサイズを自分の使い易い太さに変更します。
(自分はここでは4.0mmを使っています)
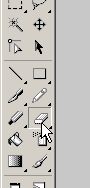
ペンと同様に消しゴムツールの太さも変更しておくと便利です。
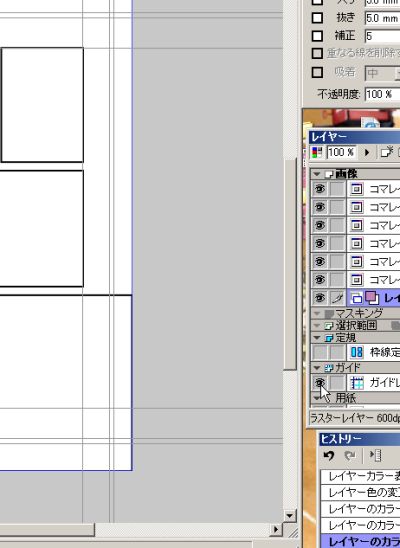
枠線の拡張をした場合は、断ち落とし位置が解るようにガイドレイヤーを表示します。
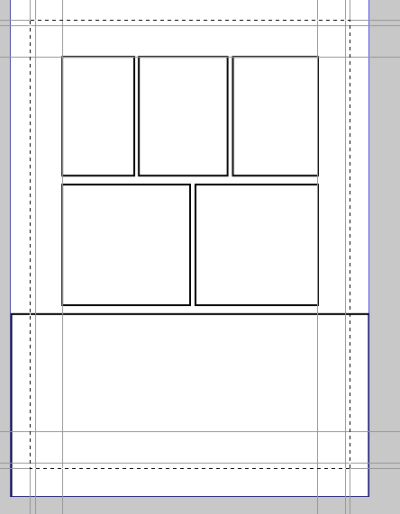
この破線の部分より外側が断ち落としになります。
さて実際に描いていきますと、大きく描き過ぎたり、
角度が気に入らなかったりする事があると思いますが、
コミスタでは選択範囲の大きさや角度を変える事が出来ます。
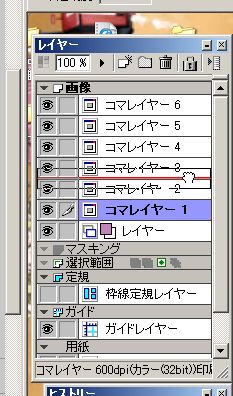
ネーム(アタリ)が描けたら、次はコマレイヤー単位の作業に入ります。
最初の定規カットの順番に拠ってはコマが思う通りの順番に並んでないかもしれないので、
表示切替を利用してどの順番に並んでるか確認します。
自分の使い易い順番に並んでない場合はレイヤーをドラッグ&ドロップして、
レイヤーの順番を並び替えます。
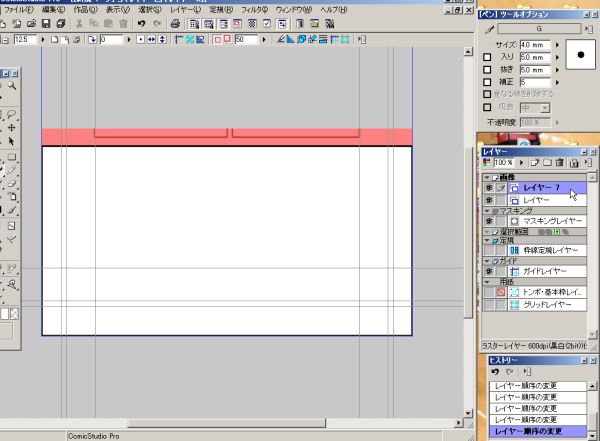
次にコマレイヤーを開いてみます(ここではコマレイヤー6)、
赤く表示されているのがマスキングレイヤーの指定部分で、
この部分はコマレイヤーを閉じた時にはみ出して描いていても表示されません。
このコマは断ち落としまで拡張したコマなので、先ずマスキングレイヤーを調整します。
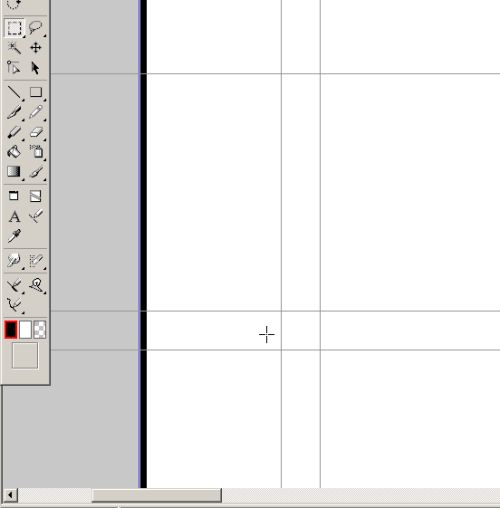
表示倍率を変更し、左のツールバーから矩形範囲ツールを選択。
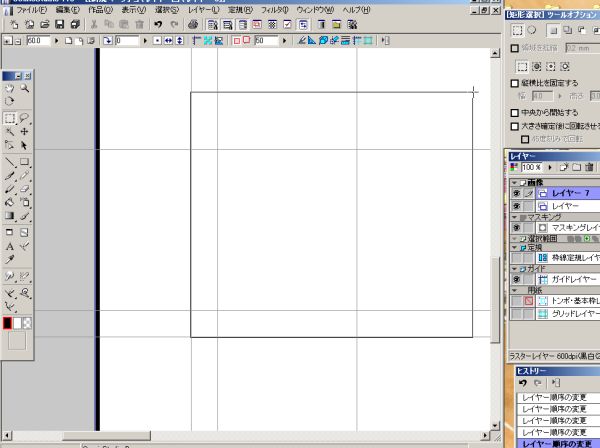
コマの左下のガイドレイヤーの断ち落とし線を起点に範囲を選択します。
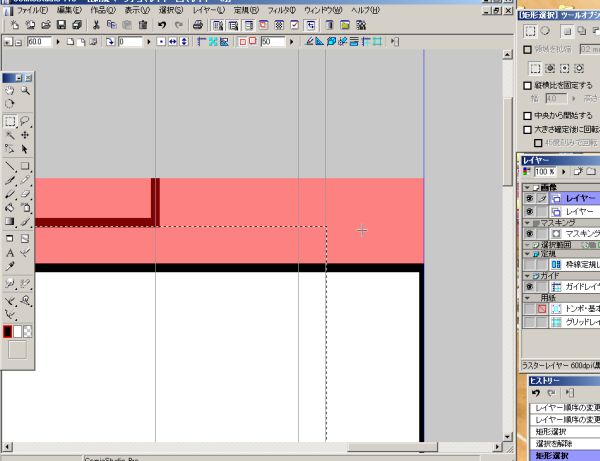
今回このコマは枠線を使わず上のコマまで一杯に描くので、ここまで選択。
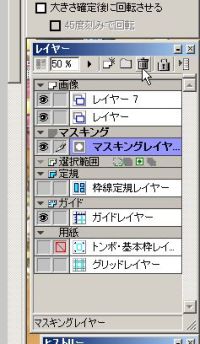
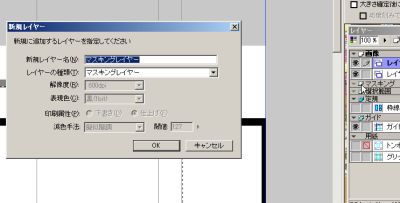
右のレイヤー集からマスキングレイヤーを削除して、新たに作り直します。

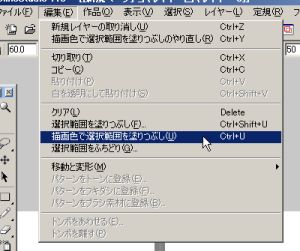
次にマスキング範囲を選択する為、現在選択している範囲を反転させ、
描写色で選択範囲を塗りつぶします。
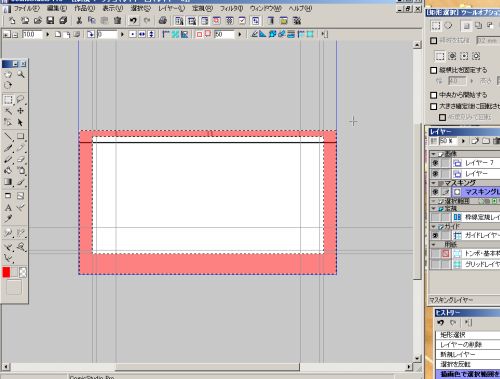
これでマスキング部分が設定出来ました。

用が済んだので選択範囲を解除、これを解除しておかないと他の作業が出来ません。


次に下書きに入りますが、このコマで枠線は使わないので削除。
下書き用のレイヤーの描写色をネーム(アタリ)の時と同様に変更します。
(自分は下書きは黄緑で描いてます)
それとペンツールと消しゴムツールの太さも変更します。
(自分は2.0mmで描いてます)
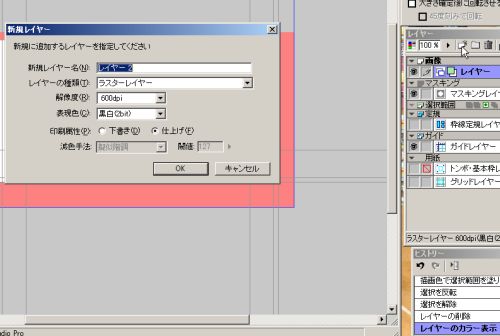
下書きが終ったらペン入れに入ります、ペン入れ用のレイヤーを新規に作成します。
新規レイヤー作成ボタンを押すと、通常はラスターレイヤーが選択されています。
ここでベクターレイヤーで作成しておくと、引いた線を線幅修正ツール等で調整可能です。
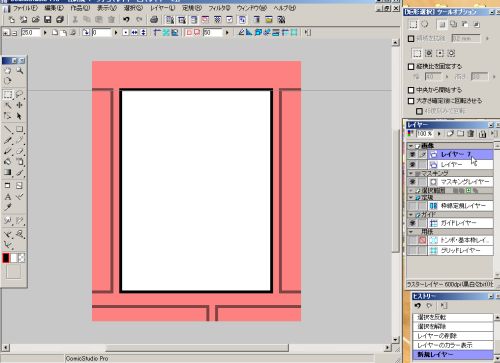
前のコマでは枠線も科白も使わないので、ここで他のコマも開いてみます。
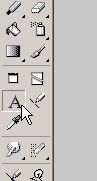
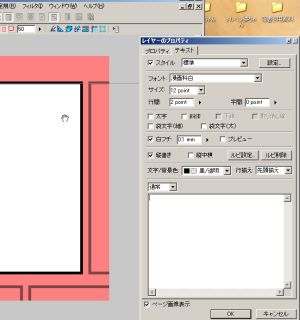
下書きやペン入れはほぼ同じなのですがここでは科白を入れる為、
右のテキストツールを選択してテキストを入力します。
ツール選択後に適当な位置をクリックするとプロパティが開きます、
自分はフォントには漫画フォントを使っています、
(漫画フォントの作り方は此方で解説されています)
文字サイズは基本的に12を使っています。
他にもテキストレイヤーのプロパティでは、
吹き出しが無い場合文字が読み難くなるのを防ぐ為に白フチを付けられたり、
選択した文字列にルビを振ったり出来ます。
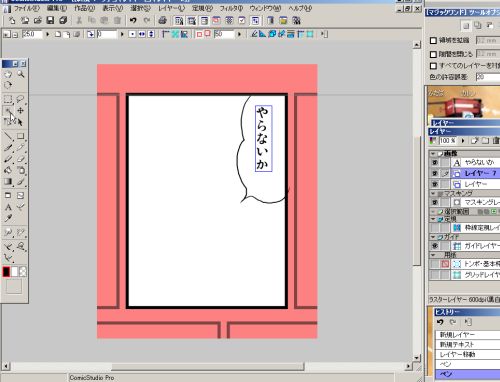
次にペンツールで枠線のレイヤーに吹き出しを描きます、
(吹き出しの下書きも予め描いておきます)
吹き出しの線と枠線とで線が閉じられているか確認してから
左のツールバーよりマジックワンドツールを選択。
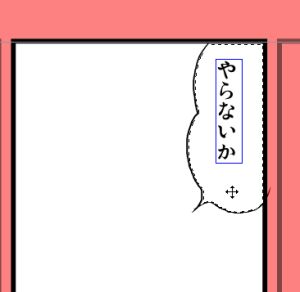
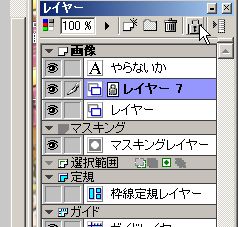
吹き出しの内部を選択した後、
間違えてこのレイヤーに描き込まないよう一旦レイヤーロックをしておきます。
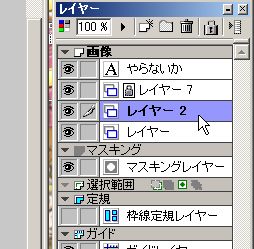
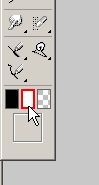
吹き出しのマスク用に新しいレイヤーを作成し、
左のツールバーのホワイトを選択して描写色で選択範囲を塗りつぶします。
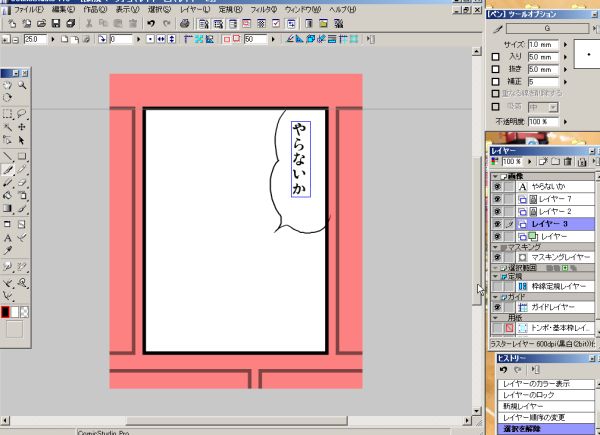
枠線と吹き出しのレイヤーと同じくマスク用のレイヤーにもロックをし、
ペン入れ用のレイヤーを作成したら選択範囲を解除してペン入れ開始です。
(この時右のツールバーをホワイトから黒に変更しておく)
解説するに当たって下書き等は描いてませんが、
作画に関する基本的な部分は大体説明出来たかと思います。
あとは効果線やキャラ毎・髪等のパーツ毎にレイヤーを分けておくと修正する時等に便利です、
間違えて同じレイヤーに描いてしまう事もよくありますが…。
トーン等については次のページで解説します。