ComicStudio3.0講座 その2
このページではトーンの貼り方や、
ちょっとした応用方法を解説したいと思います。
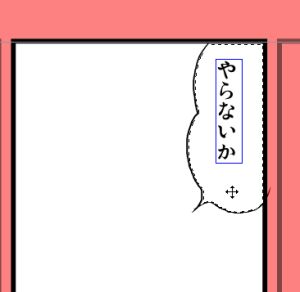
トーンは範囲を指定しないと貼れないので、先ずはマジックワンド等で範囲を選択します。
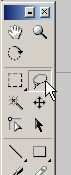
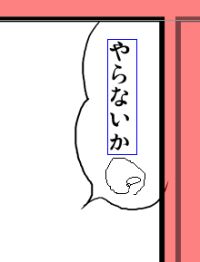
線が閉じてない部分でマジックワンドが使えない場合は、
投げなわツールでトーンを貼りたい部分に適当な大きさの範囲を作ります。
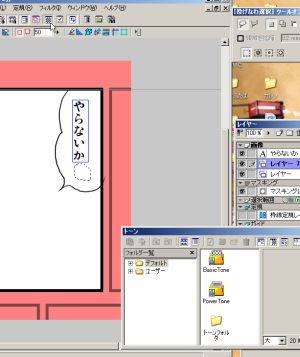
選択範囲が決まったら、上のツールバーよりトーンウィンドを呼び出します。
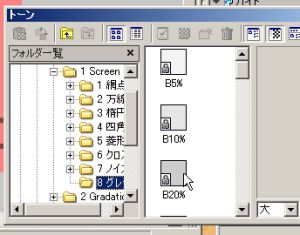
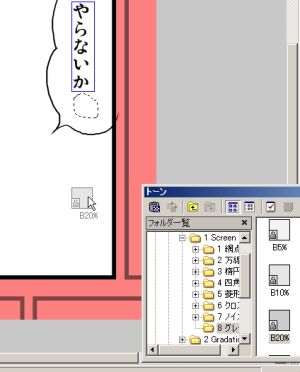
トーンウィンドから使いたいトーンを選択して、原稿の上にドラッグします。
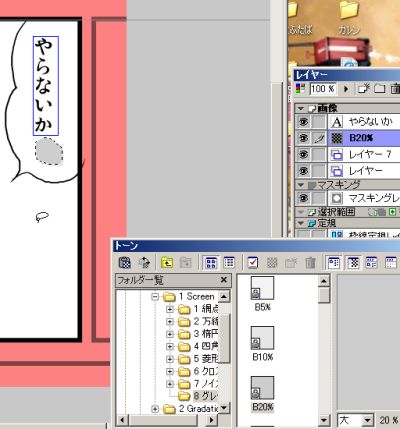
これで選択範囲にトーンが貼られると同時にトーンレイヤーも作成されました。

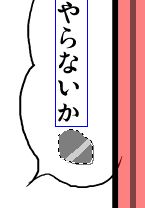
ここでトーンの応用、同じ選択範囲に更に濃いトーンを重ねて貼ると、
濃い方のトーンを消しゴムツールで削ると薄いトーンのハイライトが表現出来ます。
トーンを貼った後は選択範囲を解除し、
貼りたいトーンレイヤーを選択してペンツールで塗るように貼る事が出来ます。
トーンを貼る時は、倍率を10.0位にして確認すれば塗り漏らしが解ります。
自分は縁取る様に囲ってから左のツールバーの、
塗りつぶしツールで一気に塗ってしまいます。
トーンには上記のようなグレー一色から、ノイズや網点等色々あります。
自分は種類が多過ぎたり、欲しいのがなかったりで使いこなせてませんが…。
服の部分等トーンの濃度による色分けを考えるのが難しい場合、
いっその事実際の色で塗ってしまう方法もあります。
後でグレースケール(白黒)にしてしまえばどんな色にしても問題ありません。
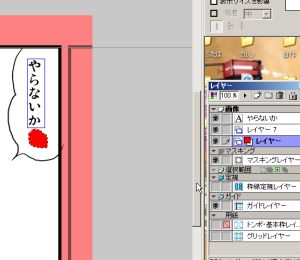
この様にネーム等でレイヤーの描写色を換えたように、
塗りたい色に変更して塗り潰せばトーンと同じ用に扱えます。
ここまで書くと、コミスタで色を塗る事が出来る事が解りますね。
但し1レイヤー=1色になってしまうので、色の種類が多いとレイヤー数も膨大に…。
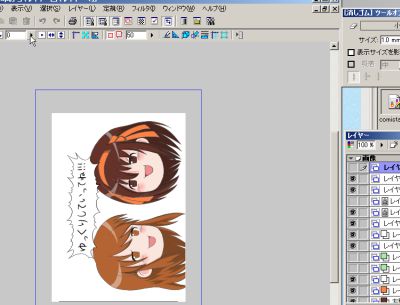
例えばこのゆっくりしていってね!はこんなサイズで描いてたりしますが…、
(上のツールバーの角度で原稿の向きを変える事が出来ます)


こんな風に基本色を塗った後、陰とハイライト部分の下書きをし、
それぞれ白と黒で塗りつぶして…、(肌の陰の部分は赤で)
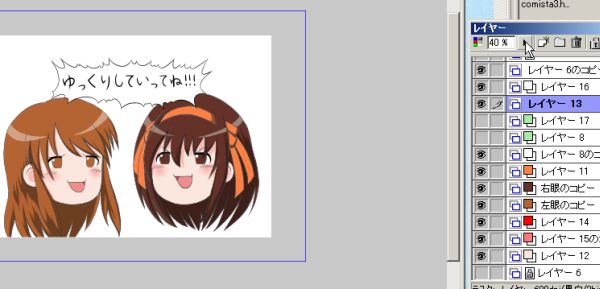
レイヤーの不透明度を下げてやると一気に陰とハイライトを付けられます。
因みに頬染めは新しいレイヤーを作成して、


左のツールバーから矩形選択ツールを選んで左上のウィンドから楕円選択を選択、
塗りたい部分を範囲選択する。
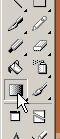
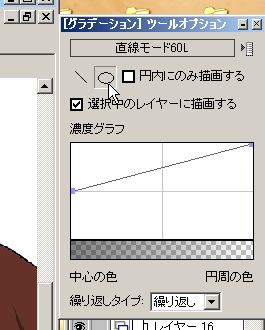
左のツールバーからグラデーションツールを選んで左上のウィンドから楕円モードを選択、
(濃度グラフで濃度を調整しておく)


選択範囲に重ねるようにグラデーションを置き、
レイヤーの描写色を変更して透明度を下げればこんな風になります。
選択範囲の移動と変形
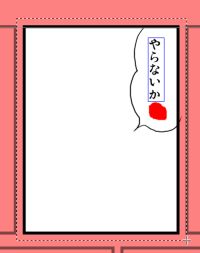

コミスタでは選択した範囲の拡大・縮小・回転等が出来ます。
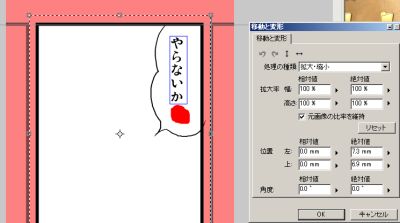
右のウィンドウで数値を変更したり、原稿上の矩形範囲を操作して、
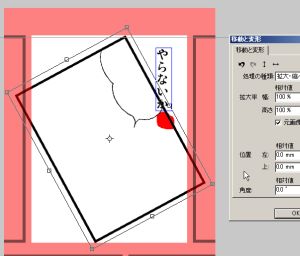
選択レイヤーの選択範囲内を変形・移動させる事が出来ます。
という訳で大して使いこなせないながらも解説させて頂きました、
上手く解説出来たか解りませんがお役に立てれば幸いです。